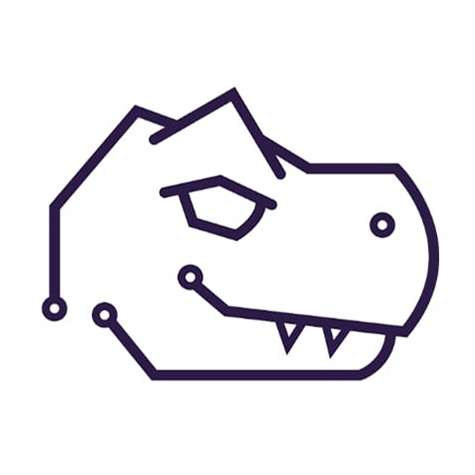Getting Started
The first thing you’ll want to do on your new Ubuntu installation is to blacklist nouveau. Nouveau is an open-source Linux graphics driver which is loaded at boot, but this has been known to interfere with certain functions of the NVidia driver, and can cause problems, especially when installing ‘beta’ versions of NVidia drivers.
First, open up a terminal and type:
1
sudo nano /etc/modprobe.d/blacklist-nouveau.conf
and insert the following:
1
2
3
4
5
blacklist nouveau
blacklist lbm-nouveau
options nouveau modeset=0
alias nouveau off
alias lbm-nouveau off
Save the file and exit out of nano (or your preferred text editor).
Disable nouveau in the Linux kernel:
1
echo options nouveau modeset=0 | sudo tee -a /etc/modprobe.d/blacklist-nouveau.conf
Update initramfs
1
sudo update-initramfs -u
Install the NVidia drivers
1
sudo apt install nvidia-driver-510
This will install NVidia driver version 510.
Once the installation is complete, don’t forget to reboot.
1
sudo reboot
Checking that the driver is correctly intalled
To ensure that the driver has loaded properly, open up a terminal and enter:
1
nvidia-smi
If successfull, you should see your GPU(s) listed in the terminal. It should look something like this:
1
2
3
4
5
6
7
8
9
10
11
12
13
14
15
16
17
+-----------------------------------------------------------------------------+
| NVIDIA-SMI 497.09 Driver Version: 497.09 CUDA Version: 11.5 |
|-------------------------------+----------------------+----------------------+
| GPU Name TCC/WDDM | Bus-Id Disp.A | Volatile Uncorr. ECC |
| Fan Temp Perf Pwr:Usage/Cap| Memory-Usage | GPU-Util Compute M. |
| | | MIG M. |
|===============================+======================+======================|
| 0 NVIDIA Tesla T4 WDDM | 00000000:01:00.0 On | N/A |
| 0% 39C P8 14W / 75W | 1228MiB / 8192MiB | 5% Default |
| | | N/A |
+-------------------------------+----------------------+----------------------+
+-----------------------------------------------------------------------------+
| Processes: |
| GPU GI CI PID Type Process name GPU Memory |
| ID ID Usage |
|=============================================================================|
Tip: If you’d like to continuously watch your GPU’s, you can use:
1
watch nvidia-smi
this will give you an overview of the sensor output on your GPU(s) at an interval of every 2 seconds
That’s it! you’re now ready to install CUDA, etc., and begin building your training environment.
Optional: Set CPU governor to ‘performance mode’
If you’d like to set the CPU to ‘performance mode’, open up a terminal:
1
2
3
sudo apt-get install cpufrequtils
echo 'GOVERNOR="performance"' | sudo tee /etc/default/cpufrequtils
sudo systemctl disable ondemand
For pre-built, pre-configured AI workstations, be sure to visit: