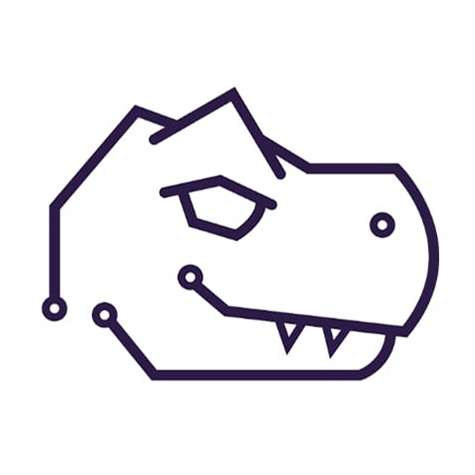1. Start the creation wizard
In the top-right, start the creation wizard by opening up a “New VM”. Give your VM a name, and change the VM ID to whatever you want, or let Proxmox choose an ID for you.

2. Add the ISO image
Navigate to the OS tab and select the ISO image you’d like to create the VM with. Proxmox should automatically choose the Kernel version and the OS type for you, but double-check just to make sure.

3. System Tab
Next, move to the ‘System’ tab, you can either leave everything as the default here, or you can switch to OVMF for UEFI support. For this tutorial we’ll leave everything as default.

4. Setting up storage disks
Move to the disks tab and make sure to select “VirtIO” block for best performance. Set the disk size in GiB, you can leave the rest of the settings to their defaults.

5. CPU setup
Choose how many CPU cores you’d like to assign the VM, and for ‘type’, we recommend setting the CPU to ‘host’, to allow use of the AVX-512 instruction set. This is necessary for some applications in TensorFlow.

6. Memory (RAM)
In the memory tab, you can select how much RAM you’d like to assign to the VM, note: this must be set in Megabytes. In this example, we are assigning 32GB of memory to the VM.
A ballooning device means that the VM can be assigned an amount of RAM, but will not utilize the full amount until necessary. This allows for RAM to be shared across VM’s - think of this as a maximum allocated RAM option. For values larger than 64GB of RAM, we recommend you turn on “hugepages”. We will add documentation on how to do this elsewhere.

7. Network
For the best performance, set the network model to “VirtIO (paravirtualized)”. In this tab you can also assign the VM to a VLAN if you decide.

8. Review and confirm
The final tab is a summary of your inputs, review the information and click “Finish”. You can also check the box “Start after created” if you’d like.

9. Start your VM
If you haven’t already, find your VM in the left pane, right click and “Start” the VM.

10. Install the OS
In the “Console” tab, proceed to install the VM as normal.

11. Adding/Removing Hardware
The “Hardware” tab allows you to control the hardware attached to your VM. This includes CD/DVD-ROM drives, PCIe devices, etc. From here you can “detach” the CD/DVD drive after the installation is complete.

12. Final Setup
Go ahead and use the console to set-up your networking inside the VM, and update. Optionally, you can also setup a guest agent in your VM so that you can control and manage things like the IP address from the host itself (Proxmox).
On Linux this is very easy to achieve. On Ubuntu:
1
2
sudo apt-get install qemu-guest-agent
If it doesn’t start automatically:
1
2
systemctl start qemu-guest-agent
That’s it! Your new VM is set up and ready to go. For pre-built, pre-configured GPU servers for AI, be sure to visit: